ご用意について
スマイルメモリーの簡単なご利用マニュアルです。
簡単にお楽しみいただけますので、まずはご利用にあたっての事前の準備、また当日のセットアップなどご確認ください。
サービスご利用のために必要なもの

ノートPC
OSはWindows推奨です。
詳しくは推奨仕様をご覧ください。
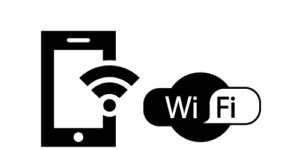
インターネット環境
パソコンをネットにつなぐ環境です。
ブロードバンド環境、光ファイバーなど。
ポケットwi-fiでも結構です

プロジェクター
パソコンをダイレクトにサイネージにつなぐ場合は必要ありません。接続環境はプロジェクターおよびPC、モニターの取扱い説明書を参照してください。

ケーブル
パソコンとモニターやプロジェクターとつなぐためのケーブル類です。
D-subやHDMIケーブル等をご用意ください。
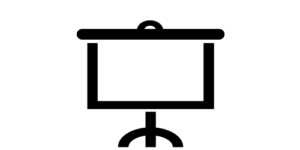
スクリーン
もしくはパソコン画面を映し出せるサイネージでも結構です。
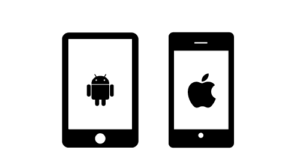
スマートフォン
ゲスト様が写真を投稿するには、iPhoneまたはAndroidのスマートフォンをご利用いただいている必要があります。詳しくは推奨仕様をご覧ください。
パソコン推奨仕様
Windows搭載パソコン
Windows OSのバージョン:「7」、「8」、「8.1」32bit,64bit日本語版
CPU:Intel core i5プロセッサ以上を搭載(HD Graphics 4000以上)
メモリ:8GB 以上
ブラウザ:Google Chrome
スマートフォン推奨仕様
iPhone4s 以上、ios7以上搭載
Android 4.0以上(一部再生出来ない機種がございます。)
ブラウザ:Safari、Google Chrome、Android標準ブラウザ
推奨環境はサービスバージョンに応じて変更される可能性があります
※推奨仕様に準じていても、PCやスマートフォン個別の使用状況等によってうまく動作しない場合があります。
弊社がサービス開始に必要な情報を発行いたします。
スクリーン投影用URL

スクリーンやモニターに映し出す画面のURLです。

スクリーンやモニターに映し出す画面のURLです。
管理画面URL

投稿された写真の削除等を行える管理画面のURLです。
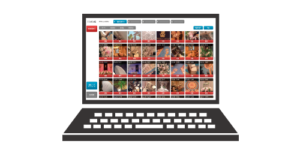
投稿された写真の削除等を行える管理画面のURLです。
投稿用URLとアルバムページURL

ゲスト様にアクセスしていただく投稿ページのURLと、写真の一覧を御覧いただけるアルバムページのURLです。
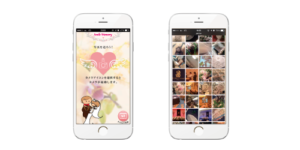
ゲスト様にアクセスしていただく投稿ページのURLと、写真の一覧を御覧いただけるアルバムページのURLです。
Let’s Smile Memory!
STEP 1

PCでGoogle Chromeを起動し、発行されたスクリーン投影用のURLを開きます。ログイン画面になりますので、発行されたパスワードを入力すます。
Google Chromeが無い場合は下のボタンからダウンロードして下さい。

STEP 2

ChromeでURLを開いたら、キーボードの[F11]キーを押して画面を全画面表示に切り替えます。そうすることで、スクリーンいっぱいに写真を表示できるようになります。
続いて[F5]キーで画面を更新してください。
画面の解像度を「1024×768」or「1280×1024」pxに設定し、スクリーンセーバー、省エネモード、画面スリープをオフにしてください。
STEP 3
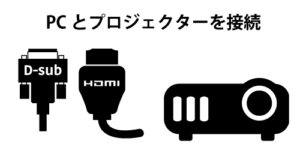
PCとプロジェクターを接続します。プロジェクターの説明書をご覧いただき、[HDMI]もしくは[D-sub]ケーブル等で接続してください。
デジタルサイネージをお使いの場合は、サイネージの説明書をご覧いただき、PCと直接接続してPC画面を表示できるように設定してください。
STEP 4
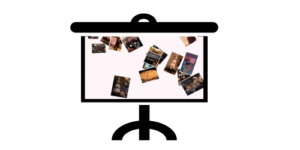
スクリーンに投影されていることを確認してください。プロジェクター等の説明書をご覧いただき、画角や角度の調整をお願いいたします。
STEP 5
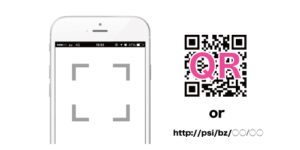
スマートフォンで、発行された投稿用URLを入力するか、QRコードを読み取って、Chrome、Safari、Android標準ブラウザのいずれかで、投稿用サイトにアクセスしてください。
STEP 6

利用上の注意に同意していただくと、投稿用の画面になります。
画面のハートをタップするとカメラが起動します。
STEP 7
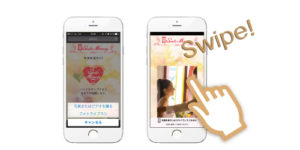
「写真またはビデオを撮る」または「フォトライブラリ」をタップして写真を撮影・選択してください。新たに撮影した場合、「この写真を使う」をタップするとサイト内に取り込まれますので、上に向かって写真をスワイプして下さい。
一部機種ではフォトライブラリを選択できない場合があります。
※動画の撮影、投稿はできません。
STEP 8

スワイプして飛ばした写真は、スクリーン飛んでいきます。ゲストの皆様にたくさん投稿してもらって、お二人の披露宴を盛り上げましょう!
